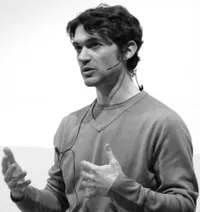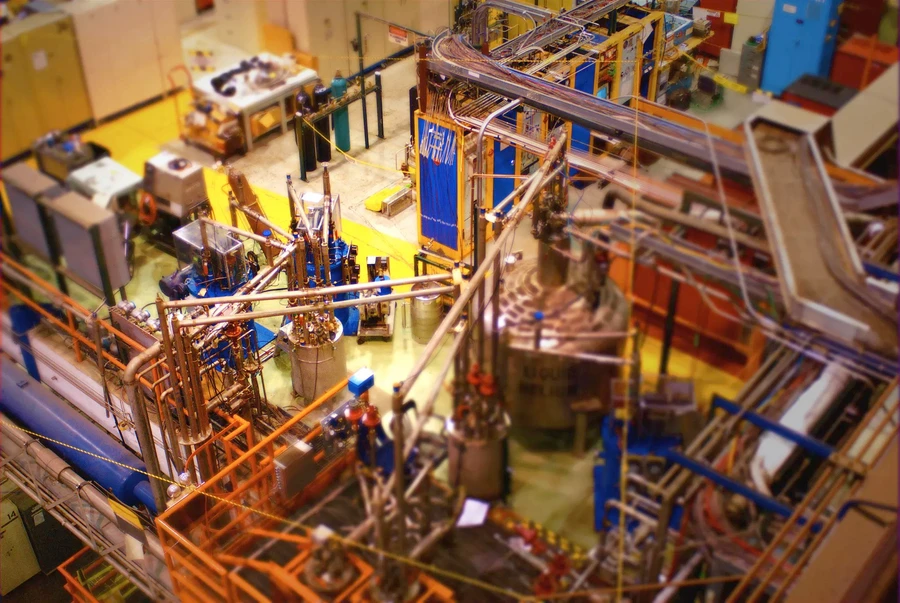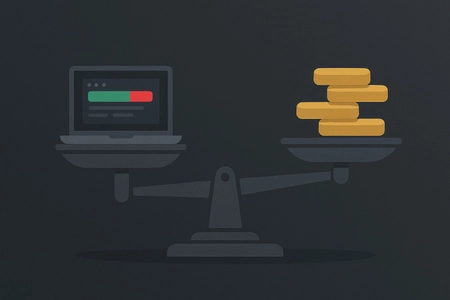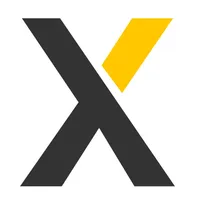At JUXT we try to master the tools we use. As a practice, it helps us maintain our vision and be in control of our future. When it comes to operating systems, Linux is a great choice to understand the meaning of computing (short of creating your own hardware), allowing the user a closer look into how hardware cooperates with software to deliver an application. For this reason JUXT provides their employees with all the necessary support to get productive quickly on their Arch-based laptops. I collected these notes to document my journey through the setup of the new laptop, hoping it might be useful to colleagues and friends in the future.
The main goal of the blog post is to give a rough idea of the amount of work required to setup a new Linux laptop coming from a Mac OS user perspective. The article doesn’t give step-by-step instructions to setup everything you need (there are entire articles for every aspect), but it gives the reader all the relevant links to follow for a more detailed explanation. So let’s get started!
My brand new Dell XPS just arrived, it’s time to set it up! I’ve been using Mac OS since 2005 and before that I had experience of both Windows and Linux. I started on Slackware a long time ago, then used Debian for some time and Ubuntu over the years when I needed a virtualized environment. I consider myself a Linux newbie and I’m sure I’m about to make many questionable choices. Nevertheless, I’m curious to see what the Linux experience is like nowadays. Frankly I expect some pain, but perhaps not the same extremes of the early 2000s. Fingers crossed!
To begin with, I’m currently writing from my spare laptop, a mid-2010
MacBook that works pretty decently considering its age. The new laptop
arrives with Arch Linux pre-installed and a root account. So my
adventure starts from a blinking prompt and some internal documentation
that JUXT provides to set up a basic working environment. It’s already
great that I don’t have to partition the disk! The documentation
suggests a tiling manager called i3wm, which I’ve
never heard of but I’m happy to use. The last time I had to pick a
graphical environment on Linux it was Xfce
because Gnome or KDE were so heavy and painful to use. i3wm is instead
so lightweight it reminds me of
Tmux. Of course I’m happy to see
simplicity as a guiding principle and I’m going with it. After a few
days, I had no problem getting used to it except for the choice of using
j,k,l,; to move left, down, up and right respectively, instead of the
usual vim-like h,j,k,l. I fixed this by changing the i3wm
configuration file at ~/.config/i3/config. I’m planning to keep using
Tmux as my development environment and i3wm at the core for all other
applications. I also made a few customization to
Alacritty, the
terminal emulator I found after installing i3wm.
A minor problem I had was that I couldn’t find the required dependency
yay (a helper for the AUR packaging system), so I proceeded with the
following instructions:
git clone https://aur.archlinux.org/yay.git
cd yay
makepkg -siThe internal guide is perfect to get you started, but for everything else other than the very essential, the Arch Wiki is a very complete source of information. I was able to find instructions for the most common applications, devices and every dependency needed to set up the system. In only a couple of cases I found better instructions elsewhere, for example how to setup the WiFi so it automatically reconnects.
I then proceeded to configure the laptop the way I wanted, for example installing Iosevska, Zenburn and using them throughout. It should be probably clear by now that I use Vim and that influences many of the choices you see here. I installed both Firefox and Chrome (which I tend to use for different use cases) and decided to try using Thunderbird to manage email (I will eventually move to Mutt I think, but I need some time to absorb all the other changes first). When I have the choice between using the same application in the browser or native, I normally prefer the desktop version. For this reason I preferred to install both Slack and Discord from their AUR packages. Something that I still don’t have a clear story for is the calendar: I’m using a couple of Google calendars from the browser, but I’d rather have a native desktop solution. Unfortunately I don’t have an answer for that yet. Finally, after one final installation of Dropbox, I had all I needed to abandon the old MacBook and switch completely to the new laptop, from where I’m writing right now.
Be aware that not everything was straightforward. I had some trouble understanding how to connect a pair of Bose QC 35 II bluetooth headphones. Before making any attempt at using bluetooth, I made sure the audio system was working properly using the internal speakers. I followed the Pulse audio setup guide from the Wiki and decided to use the ncpamixer frontend to select devices and turn the volume up and down. Bluetooth interaction is based on Bluez and it consists of a series of low level operations to first start the bluetooth server, connect to a discoverable device and trust it for future use. There are higher level option tools, but I decided to stay with the instructions in the Wiki, which are pretty clear. You have to be careful to follow the steps exactly as described and make sure every step is successful before moving to the next. A couple of steps returned an error but luckily the solution was just below in the “troubleshooting” section. Now the headphones are working flawlessly, even after a reboot, they just connect when I turn them on.
I normally work using an external monitor, so I started looking at my
options to configure the external display including the external
keyboard and mouse. After connecting the external monitor I installed
xrandr and xlayoutdisplay as
suggested on the Wiki. xlayoutdisplay when invoked spits out the line
that configures all the connected monitors using their best
configurations. I just had to copy paste the line to use both monitors
at the same time. At this point you get an independent i3 window on the
external monitor while the laptop continues working as before. To use it
with the laptop lid closed, I tweaked the command line to set up the
external monitor as the primary display. After producing the desired
xrandr configurations, I added them up as aliases to my bash_profile
with something like:
alias home='xrandr --dpi 168 --output eDP-1 --off --output DP-1 --primary --mode 3440x1440 --rate 60 --pos 1920x0 --output HDMI-1 --off --output DP-2 --off --output DP-3 --off --output DP-4 --off'Something else that you also do with xrandr is tweaking the screen
luminosity. From the related Wiki
page I got all the basic
information and then added the following alias to my bash_profile so I
could use something like bright 0.5 from the command line to change
brightness:
bright(){ xrandr --output eDP-1 --brightness $1; }In terms of keyboards, I wanted something that was as close as possible to the internal Dell XPS keyboard, so I could switch comfortably between the two setups without altering my finger memory. The keyboard I found is a wired Perixx that you can find for a few bucks on Amazon. I didn’t have to do anything special to use the keyboard after connecting it to the USB port, same goes for my USB camera and external microphone that were correctly recognized and working out of the box. Way to go Linux!
There are still many things I need to set up on the new laptop, for example: suspension/hibernation on closing the lid doesn’t always work, Vim problems with the system clipboard, printing setup, etc. But I guess I can continue my learning while being productive with my normal tasks. Overall I’m pleased with the results after only 4 days. It’s a great start, with no major obstacles, and I’m looking forward to my new Linux life in the following weeks!